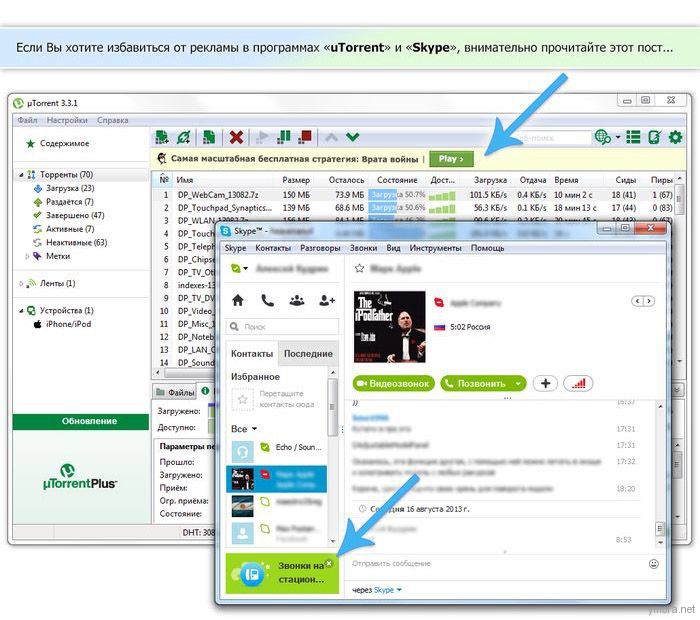|
Огромное количество фотографий которые хранят наиболее яркие воспоминания в жизни каждого человека, есть в каждой семье. Не одно современное семейное торжество не обходиться без вспышек фотокамер, будь то любительская "мыльница" или фотоапарат профессионала. Свадебный фотоальбом позволяет сохранить те самые волнительные моменты в жизни молодоженов которые происходят в день их бракосочетания. Воспользуйтесь услугами профессионалов готовых сделать наиболее качественные фотографии на вашем семейном торжестве, будь то свадьба, юбилей или день рождение ребенка. Ваши снимки будут смотреться намного эффектнее если они сделаны с душой и на профессиональном оборудовании.
Категория: О СЕБЕ И РАБОТЕ |
Просмотров: 12037 |
Добавил: botvit |
Дата: 31.12.2012
| Комментарии (1)
|

Торжества и праздники проходят очень быстро, а ведь так хочется сохранить эти моменты надолго! Видеосъемка торжеств
− свадьбы, юбилея, выпускного вечера и любых праздников даёт
возможность вспомнить лучшие моменты в вашей жизни и пережить этот
прекрасный и неповторимый день ещё раз. Красота невесты и жениха,
теплые поздравления юбиляру, последний звонок и выпускной вечер ваших
детей − все это останется с вами в виде великолепного фильма, полностью
погружающего в атмосферу торжественного события.
Категория: О СЕБЕ И РАБОТЕ |
Просмотров: 6877 |
Добавил: botvit |
Дата: 28.01.2011
| Комментарии (0)
|
|
Вот так легко и просто можно избавиться от назойливой рекламы в МТорренте и Скайпе.
|
|
Любите читать? И иногда забываете на какой странице остановились. Не беда, за считанные секунды сделайте оригинальную закладку для своей книги и вы всегда будете помнить на какой странице закончили чтение в этот вечер. |
|
Как быстро и без нервов завязать галстук не прибегая к помощи соседей знакомых и просто прохожих. Смотрите и запоминайте, раз и всё. |
|
Несколько раз видел такое "чудо" в портмоне у своих друзей, но не знал как это можно сделать своими руками. Попробуйте и возможно это станет вашим талисманом и в сможете приумножать таким образом свой капитал. Удачи. |
 В данном видеоуроке мы расскажем вам как добавлять видео эффекты
в приложении iMovie.
Категория: Видео монтаж в iMovie |
Просмотров: 3586 |
Добавил: botvit |
Дата: 28.10.2012
| Комментарии (0)
|
 В данном видеоуроке мы расскажем вам как делать монтаж видео в
приложении iMovie. В данном видеоуроке мы расскажем вам как делать монтаж видео в
приложении iMovie.
Категория: Видео монтаж в iMovie |
Просмотров: 2069 |
Добавил: botvit |
Дата: 28.10.2012
| Комментарии (0)
|
 iMovie — это программа, входящая в состав пакета мультимедийных программ iLife (поставляется вместе с компьютерами Apple) от Apple. Данное ПО предназначено для нелинейного монтажа видеоматериалов (фильмов, роликов, коротких сюжетов, семейного видео и др.) с помощью интуитивно понятных инструментов.
Категория: Видео монтаж в iMovie |
Просмотров: 1784 |
Добавил: botvit |
Дата: 28.10.2012
| Комментарии (0)
|
|
Материалы по интернет-бизнесу и видео-маркетингу |
|
В уроке про снимки виртуальной машины мы уже упоминали возможность копирования виртуальной машины. Давайте теперь рассмотрим в деталях, как это можно сделать.
Для копирования текущего состояния виртуальной машины нужно выбрать интересующую нас систему и кликнуть по пункту меню «Машина -- Копировать» в окне VirtualBox Менеджер. Вы можете скопировать не текущее состояние машины, а какой-либо из ее снимков. В таком случае нажмите на кнопку «Снимки», чтобы отобразить в правой части окна сохраненные состояния, выберите нужное вам и нажмите на кнопку «Копировать», на которой изображена овечка.
В первом окне мастера копирования вы можете задать имя для новой виртуальной машины, и сгенерировать новые MAC-адреса для сетевых адаптеров, чтобы копия машины могла работать одновременно с оригиналом. |
|
Вы уже знаете, как переносить информацию с хостовой операционной системы в гостевую при помощи съемных usb-устройств. Однако для того, чтобы копировать между машинами файлы, существует более простой способ -- общие папки. Давайте создадим такую в нашей виртуальной машине.
Для начала зайдем в свойства виртуальной машины, для которой мы собираемся создать сетевую папку. Выберем категорию «Общие папки». Нажмем на кнопу «Добавить». |
|
Как мы уже говорили, изучая настройки виртуальной машины, мы можем подключить до четырех виртуальных сетевых адаптеров. Делается это на соответствующих вкладках в свойствах виртуальной машины в категории «Сеть».
Первый адаптер включен по умолчанию. Чтобы активировать второй, третий или четвертый нужно отметить чек-бокс «Включить сетевой адаптер» на вкладке с нужным номером.
Теперь нужно выбрать тип подключения. Вам доступны варианты «Не подключен», «NAT», «Сетевой мост», «Внутренняя сеть», «Виртуальный адаптер хоста» и «Универсальный драйвер». |
|
Мы уже говорили о возможности сохранения текущего состояния системы при помощи снимков. Снимок виртуальной машины -- это такое же сохраненное состояние, как в одном из вариантов завершения работы, только таких состояний может быть столько, сколько вам нужно, и вернуться к ним вы можете в любой момент.
Чтобы сделать снимок системы, во время работы с VirtualBox выберите пункт меню «Машина -- сделать снимок». В появившемся окне диалога вы можете задать название и ввести описание снимка, чтобы в дальнейшем быстро сориентироваться, стоит ли восстанавливать виртуальную машину до этого состояния. |
|
В VirtualBox вы можете завершить работу виртуальной машины несколькими способами. Самым простым будет завершение работы прямо из гостевой операционной системы. Точно так же, как вы это делаете на своем реальном компьютере, в случае с Windows 7 вам нужно нажать на кнопку «Пуск» и выбрать «Завершение работы». В этом случае виртуальная машина будет выключена в штатном режиме, операционная система завершит все операции и пошлет сигнал остановки на виртуальное «железо».
Аналогичного эффекта можно добиться, выбрав в меню окна VirtualBox пункты «Машина -- Выключить через ACPI». |
|
В главном меню окна VirtualBox есть пункт «Устройства». Кликнув по нему вы можете выбрать оптический диск, с которым вы хотите работать через один из реальных приводов, подключенных к хостовой системе, либо через виртуальный. В этом случае нужно указать, где VirtualBox может найти образ диска, который должен быть подключен к системе. Вы также можете выбрать один из образов, недавно использовавшихся VirtualBox, прямо из меню. Этот образ диска будет доступен вам прямо из окна «Мой компьютер», вне зависимости от того, реальную или виртуальную болванку вы подключили к системе. |
|
До этого момента мы работали с гостевой операционной системой в окне. Этот режим очень удобен для быстрого переключения между гостевой и хостовой системами, но для других задач вам могут пригодиться и другие режимы.
В первую очередь, обратите внимание на полноэкранный режим. Он незаменим, когда вам нужно работать в полноэкранных приложениях или открывать одновременно много окон. Согласитесь, в маленьком окне это гораздо сложнее. |
|
Чтобы запустить выбранную виртуальную машину, нажмите на кнопку «Старт» в виде зеленой стрелки на панели управления.
После запуска перед вами откроется окно VirtualBox, в котором вы увидите рабочий стол установленной вами системы. В нашем случае -- Windows 7.
При работе в оконном режиме, вам всегда будет доступно главное меню VirtualBox.
Из меню «Машина» вы можете вызвать окно свойств виртуального компьютера и просмотреть их. Изменить большую часть из них нельзя при запущенной системе. |